National Instruments Vision Builder for Automated Inspection es un software configurable de visión de maquinarias para configurar, ensayar e instalar aplicaciones, el cual no requiere programación alguna y , aún así, es escalable al entorno gráfico de desarrollo LabVIEW.
Posee una interface de instalación que permite instalar rápidamente aplicaciones de inspección, guía e identificación. También incluye la capacidad de elaborar decisiones complejas de pasa/falla con el objeto de controlar dispositivos digitales de E/S y comunicarse con dispositivos seriales, tales como los PLCs.
La versión que estamos empleando es la versión 2012 Shareware, descargada desde la web de National Instruments.
http://www.ni.com/vision/esa/vbai.htm
Algunos conceptos básicos:
ROI(Region of Interest): Es el espacio o zona de interés para la visión es la zona de trabajo que en ese momento dado nos interesa.
Match Pattern: el Match pattern es la zona que localiza una referencia conocida o los patrones fiduiciales en una imagen. Podemos decir que tiene tres áreas de aplicación:
- La alineación: determinando la orientación y posición de un objeto conocido.
- Medición: empleado para la medición de distancias, diametros y ángulos.
- Inspección: nos permite detectar errores simples, como las piezas que faltan o impresión ilegible.
Después de esta pequeña introducción a VisionBuilder identificando en que consiste este software, vamos a explicar un pequeño tutorial de trabajo con Visión para que vayamos comprendiendo el funcionamiento de este software.
Tutorial 1- Reconocimiento de tapa Bote jabón
En primer lugar abriremos el entorno de Vision Builder 2012, donde nos aparecerá la siguiente ventana. Seleccionamos New Inspeccion para comenzar.
Se nos mostrará el entorno de trabajo de Vision Builder, para comenzar hacemos click en "Simulate adquisition", para adquirir las imágenes con las que vamos a trabajar.
Nos aparecerá la siguiente ventana donde seleccionamos el path donde tenemos las imágenes con las que queremos trabajar. En este caso utilizaremos unas imágenes que nos brinda National en la ruta C:\Archivos de programa\National Instruments\Vision Builder AI 2012\Demolmg\Tutorial 1.
También estableceremos el nombre del paso, que hemos llamado "Buscar tapa".Una vez seleccionadas las imágenes o la ruta nos aparecerá en el área de trabajo, en este caso una imagen en escala de grises para la detección de tapa en botes de jabón.
Al haber aceptado podemos ver que nos ha insertado un primer proceso llamado "buscar tapa"
Match Pattern
El siguiente apartado estableceremos el Match Pattern, para ello hacemos click en la pestaña Inspection Steps y a continuación en Match Pattern.
Nos tiene que haber aparecido la siguiente ventana, donde seleccionaremos en la imagen, cual será nuestro match pattern, tenemos que seleccionar un punto que nos sirva como referencia, a continuación hacemos click en next.
En la siguiente opción nos brinda la opción de seleccionar una región a ignorar, en "Template Region to ignore", en nuestro caso lo hemos dejado por defecto.
Al haber hecho click en Finish, podemos ver que ya tenemos un match pattern insertado, ahora vamos a pasar a su configuración dentro de Match pattern Menu, donde tenemos 4 pestañas: Main, template, settings y limits. Siempre tenemos que comprobar todas las pestañas y modificar las que sea necesario.
En primer lugar introduciremos el nombre del paso en este caso "seleccionar_imagen_patron" y establecemos el ROI(Region of Interest) como full image.
En el siguiente punto configuraremos la pestaña "Template", donde estableceremos las coordenadas X e Y del Offset, como quereamos o como sea necesario, en este caso hemos establecido 0.0.
La siguiente pestaña es Settings, la cual es una de las más importantes. encontramos las siguientes opciones:
- Number of matches to Find: numero de comparaciones a encontrar.
- Minimu score: en este caso hemos establecido 800,aquí es donde podemos seleccionar el numero de puntos que se va a comparar, el máximo es 1000.
- Search level coarse: Seleccionar nivel de búsqueda.
- Search rotated patterns: Búsqueda para patrones rotados.
Por último nos encontramos la pestaña "Limits", la cual pasa la inspección si como mínimo hay un numero de muestras encontradas iguales por defecto como máximo 1.
Ejemplo:
Podemos hacer una prueba, si modificamos la opción Settings, y reducimos el valor "Minimum Score" a 400 y aumentamos "number of matches to find" a 5, podemos afinar la búsqueda y nos encuentra más patrones, pero no es lo que buscamos. En la imagen vemos el ejemplo.
Una vez que tenemos insertado el Match Pattern, pasaremos a establecer las coordenadas. Para ello hacemos click en "Set Coordinate System Setup". Donde en primer lugar establecemos el nombre de la coordenada como "CORDENADA1".
Acto seguido pasamos a "Settings", donde configuramos la coordenada, podemos seleccionar el modo como Horizontal o Vertical, en este caso hemos seleccionado "Horizontal motion", que es la forma en la que viene coordenado.
También seleccionaremos el origen, el cual será el "Match Pattern", creado anteriormente, llamado "selecionar_imagen_patron".
Por último en "Limits" donde pasa la inspección si encuentra la coordenada.
Medidas de Intensidad
Este seria nuestro resultado despues de haber establecido la coordenada, ahora pasaremos a establecer y configurar las medidas de intensidad. Para ello seleccionamos Inspection Steps: Check for presence->Measure Intensity
Dentro de Main seleccionamos la región de interés, si pulsamos control a la vez podemos seleccionar mas regiones. Arriba tenemos la opción de escoger varias herramientas de selección.
Resposiciona la región de interés a la coordenada, si tuviéramos mas coordenadas lo podemos reposicionar a otras.
Además de eso, estableceremos el nombre que hemos llamado "medir_intensidad_tapa"
En el siguiente paso, seleccionamos "Limits", y establecemos una intensidad entre 0 y 50, ya que el mínimo es 22.
Para terminar con las medidas de intensidad, si hacemos click en Finish, nuestro resultado es el siguiente.
Custom Overlay
Por último estableceremos el "Custom Overlay", para ello accedemos a la pestaña "Inspection Steps: Use aditional Tools" y seleccionamos "Custom Overlay"
En primer lugar estableceremos el nombre del paso que hemos llamado
"INTERACCIÓN_USUARIO".
A continuación definiremos los indicadores booleanos, este paso es muy importante.
- En primer lugar Insertamos los Indicadores booleanos True(boolean indicator 1) y False(boolean indicator 2).También los diseñaremos a nuestro gusto.
- El valor, tenemos que seleccionar "medir_intensidad_tapa"
- Configuraremos el texto del mensaje para True y False.
Funcionamiento
Una vez que seleccionamos Ok, pasaremos a la ejecución del programa con el botón de Run paso a paso.
Podemos observar que cuando hay tapa, la inspección es correcta y aparece el indicador TRUE con el mensaje "HAY TAPA".
En cambio, si el bote de jabón no tiene tapa, nos aparece el indicador FALSE, con el mensaje "NO HAY TAPA".













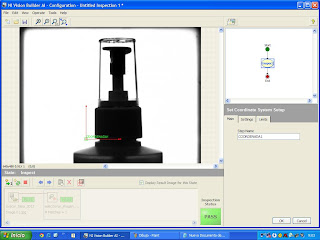
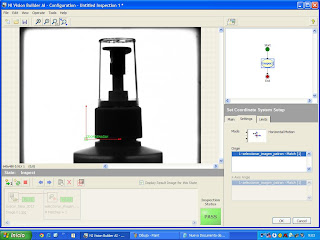










Muchas gracias. ¿Hay algún otro tutorial sobre éste software?
ResponderEliminarHola Daniel,
ResponderEliminarPues lo único el manual de VBAI y en la red puedes encontrar algo de información.
Un saludo
¡Oh, bien! Te lo agradezco.
Eliminar¡Saludos!